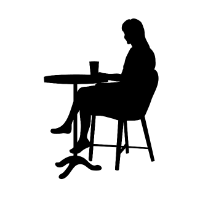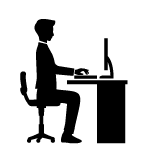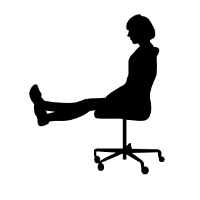【プログラミング】Javaの環境設定 ③

ストーリーのある就労移行支援、アップル梅田です。
さて、今回は Java環境設定の第三弾 です。
環境設定についてはこれで最後になり、次回からはいよいよプログラミングについて記事にしていきます!
前回の記事はこちら
作業フォルダの設定
作業フォルダの設定ってどうするのかしら?
作業フォルダ=これから作る「ソースコード」を入れておくフォルダだね。
場所や名前は任意だけど、今回は Cドライブ直下 に workspace というフォルダを作ってみよう。
場所や名前は任意だけど、今回は Cドライブ直下 に workspace というフォルダを作ってみよう。
Cドライブの直下に新規フォルダで workspace と。
これでいいのかしら?
これでいいのかしら?

そう、それで問題ない。
コマンドプロンプトの設定
次はコマンドプロンプトの設定ね。
スタートメニューのアプリ一覧から、Windowsシステムツール→コマンドプロンプトだね。
今回はデスクトップにショートカットを作りたいから、このままドラッグ&ドロップしてみよう。
今回はデスクトップにショートカットを作りたいから、このままドラッグ&ドロップしてみよう。
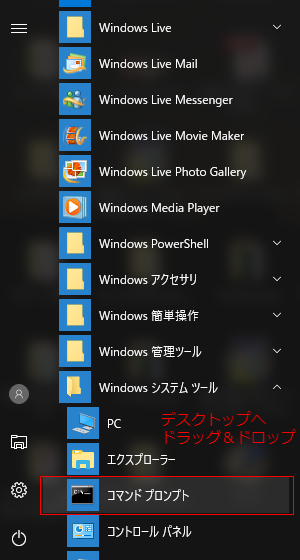
デスクトップにショートカットアイコンができたわ。
そうしたらそのアイコンを右クリック→プロパティ。
作業フォルダ欄に、さっき作った workspace のパス「C:\workspace」を入力しよう。
作業フォルダ欄に、さっき作った workspace のパス「C:\workspace」を入力しよう。
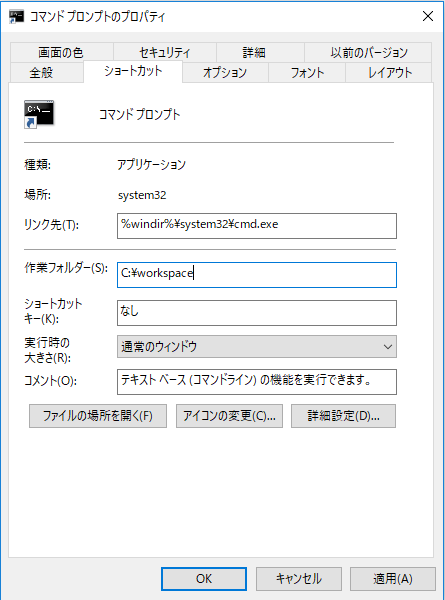
入力したわ。
これでどうなるのかしら?
これでどうなるのかしら?
ショートカットからコマンドプロンプトを立ち上げると、最初から workspace が作業対象になっている。
これでいちいちフォルダを指定する必要がなくなるわけだ。
これでいちいちフォルダを指定する必要がなくなるわけだ。
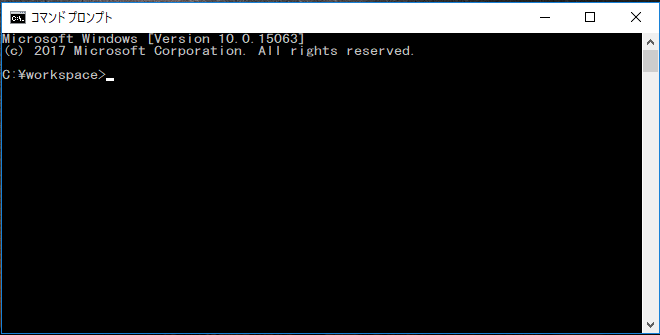
つまり、ラクち~んってことですね。
キミ、授業中だぞ。
おすすめテキストエディタ
最後におすすめのテキストエディタ「TeraPad」を教えておこう。
TeraPadは言語に応じて見やすく表示が変わる便利なテキストエディタだ。下記のリンクからダウンロードができる。
>> TeraPad <<
TeraPadは言語に応じて見やすく表示が変わる便利なテキストエディタだ。下記のリンクからダウンロードができる。
>> TeraPad <<
本当ね、たしかにJava表示設定があるわ。

さぁこれでJavaの環境設定は終わり。
次回からはJavaプログラミングの基礎をやっていくぞ。
次回からはJavaプログラミングの基礎をやっていくぞ。