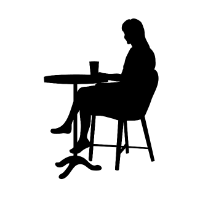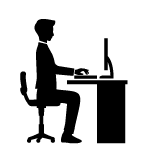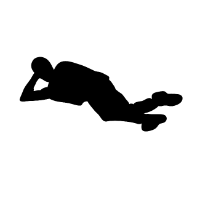【プログラミング】Javaの環境設定 ②

ストーリーのある就労移行支援、アップル梅田です。
今回はJava環境設定のつづき、もっともややこしい【パスの設定】をやってみましょう。
前回の記事はこちら
そもそもパス(環境変数)とは、OSごとに設定される変数で、動作するアプリケーションがその値を参照したり、共有したりするために使うものです。
このあとでおこなう Javaのコンパイル作業 にしても、いちいちプログラムファイルを探しに行くのではなく、あらかじめその経路(パス)を設定することで簡略化できるのです。
パスの設定
パスの設定、私の Windows10 だと具体的にどうするのかしら?
まずは設定するパスの情報を確認しよう。
インストールした JDK から下記の画像を参考にして binフォルダ を探して欲しい。
その経路、つまりこの場合では C:\Program Files\Java\jdk-9.0.1\bin がパスになる。

インストールした JDK から下記の画像を参考にして binフォルダ を探して欲しい。
その経路、つまりこの場合では C:\Program Files\Java\jdk-9.0.1\bin がパスになる。
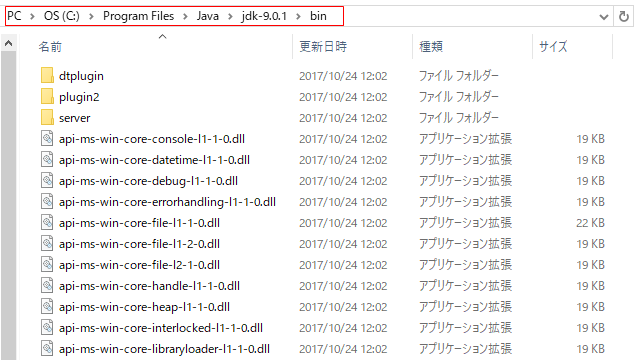
jdkの中の binフォルダ ね。
今度は設定先だ。
コンピュータを右クリック→プロパティ→システムの詳細設定へ。
右下の【環境変数】をクリック。

コンピュータを右クリック→プロパティ→システムの詳細設定へ。
右下の【環境変数】をクリック。
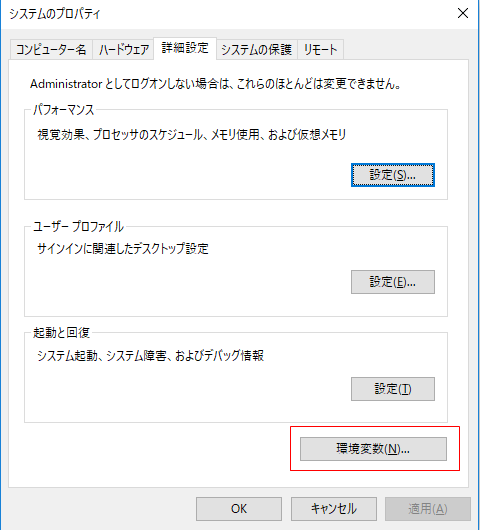
なんだかゴチャゴチャした画面が出てきたわ……
慌てないで、下部のシステム環境変数から「Path」を探して選択。
そして下の「編集」をクリック。

そして下の「編集」をクリック。
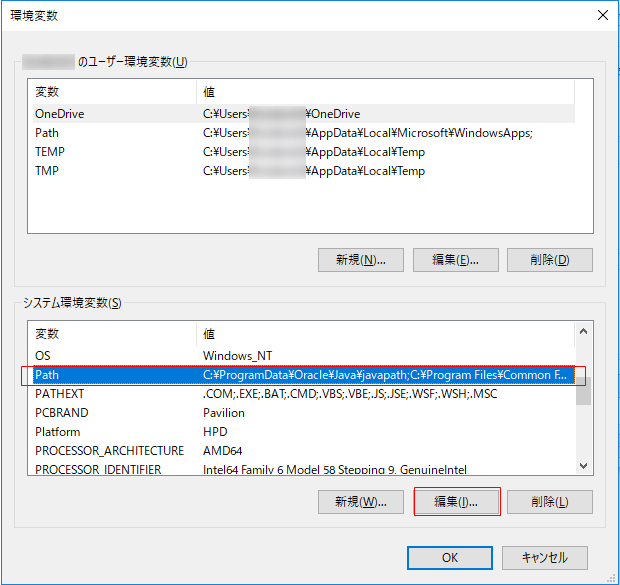
環境変数名の編集ウィンドウが出てきたら、「新規」を選択。
そしてさっき確認したパスをコピー&ペーストすればOK。

そしてさっき確認したパスをコピー&ペーストすればOK。
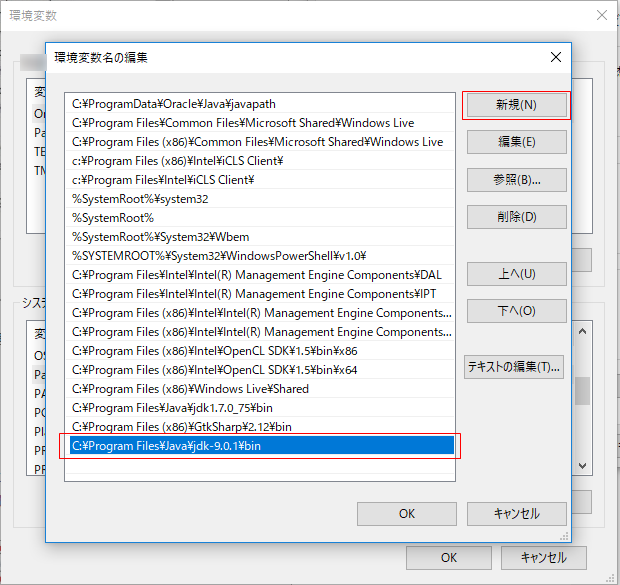
一応できたけど、これで本当にうまくいってるのかしら。
簡単に確認する方法がある。
スタートメニューのアプリ一覧から、Windowsシステムツール→コマンドプロンプトを立ち上げて。
スタートメニューのアプリ一覧から、Windowsシステムツール→コマンドプロンプトを立ち上げて。
真黒な画面が立ち上がったわ。
ではそこに「java -version」と入力してEnterキー。
インストールしたJDKのバージョン、今回だと9.0.1が表示されれば成功だ。
インストールしたJDKのバージョン、今回だと9.0.1が表示されれば成功だ。
java version “9.0.1” ちゃんと表示されてるみたい!
これでパスの設定は完了だ。
この先に教えるJavaのコンパイルは「javac」と打ち込むだけでできる。とてもラクちんだ。
この先に教えるJavaのコンパイルは「javac」と打ち込むだけでできる。とてもラクちんだ。
先生、ラクしすぎです。