Excelに貼り付けしたいときの色々な方法


こんにちは。
ストーリーのある就労移行支援アップル梅田の小田です。
今回は、Excelに貼り付ける色々な方法をまとめてみました。
外出時にOfficeをインストールしていないPCを持ってきてしまった、などExcel以外のソフトで情報を書いて、後でExcelに貼り付けるとき、ありますかね? 私は時々あります。
今回は私がよく行っている貼り付け方法をいくつか共有させてください。
複数のセルに一気に貼り付ける方法

メモ帳を使った場合、タブキーを使うと次のセルに移ることができます。タブキーとはキーボードの左端辺りにある「tab」と書かれているキーのことですね。
画像では「基準のセル」と書いた後にタブキーを押して「基準の右隣のセル」と書いています。その後、改行して「基準の下のセル」と書きました。
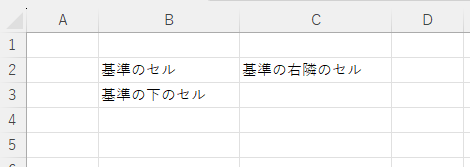
これをコピーしてExcelに貼り付けると図のようになります。それぞれ違うセルにコピーできました。
セル内改行して貼り付ける方法

改行したものをコピーして貼り付けると、普通は下のセルに貼られてしまいます。セル内で改行をするには””(ダブルクォーテーション)で囲みます。
キーボードの左上辺りにあるキーです。ダブルクォーテーションで囲んで書いたあとタブキーを押して「基準の右隣のセル」と書きました。
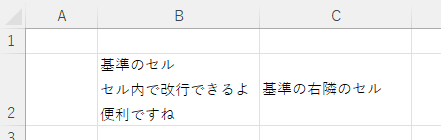
これをコピーしてExcelに貼り付けると右の図のようになります。セル内で改行できました。その隣のセルにも貼り付けできています。
グーグルスプレットシートで貼り付ける方法
色々とメモ帳から貼り付ける方法を挙げていますが、ネットに接続できるのであれば「グーグルドライブ」の「グーグルスプレットシート」を使うのが一番簡単です。
グーグルのアカウントを持っている方であれば誰でも利用できるので便利です。
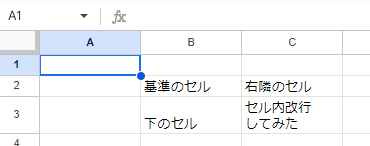
グーグルスプレットシートは見た目がExcelのようなソフトなので、見た目そのままでExcelに貼り付けることができます。グーグルスプレットシートに画像のように書き込みました。
これをコピーして貼り付けるのですが、貼り付ける際には「貼り付け先の書式に合わせる」を選択して貼り付けてます。こうしないときれいに貼り付けできません。
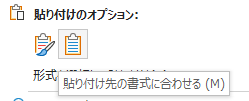
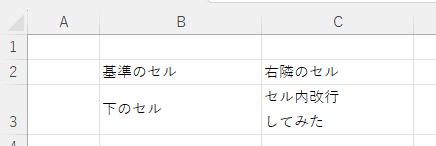
Excelに貼り付けた状態です。きれいに貼り付けできました。
まとめ
グーグルスプレットシートが便利ですね。ただ、グーグルという外部のクラウドサービスを使うので、情報の取り扱いには気をつけて活用していきたいですね。間違えてネットに公開して情報漏洩してしまうと大変です。
就労移行支援アップル梅田をはじめグループ事業所のミント大阪、メープル関西では
大阪在住の方に限らず、見学/体験は随時受け付けておりますので、
少しでも気になりましたらぜひお越しください!
相談だけというかたも、まずはお電話ください(^-^)
スタッフ一同安心できる、気兼ねなく質問できる雰囲気作りを
心がけております。
